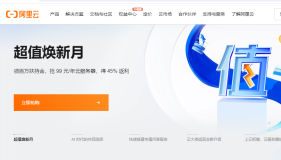为什么要搭建图床?
经常在博客写文章或者搭建自己的网站时,肯定需要往里面加图片对吧。有人可能会想,我直接把图片保存在电脑上不就行了?其实这样也不是不可以,但问题来了,如果你想把你的文章转载到别的地方,那些在本地的图片别人是看不到的,你得一个个去复制粘贴,真是够呛!
这时候,如果用阿里云OSS或者腾讯云COS来搭建一个图床,问题就迎刃而解了。用这些服务,处理图片简直高效到不行。说到国内用得多的,腾讯云和阿里云绝对是排前面的,速度快,就是要花点钱。至于GitHub的gitee,那是免费的,但是最近被封了,很多小伙伴都都已经深受其好,而且速度超慢。
之前一直在薅mdnice的免费图床羊毛,这两天发现网站上的图片无法显示了,桑心,只能自己动手来搭建图床,找了一圈,Typora+PicGo+阿里云OSS/腾讯云COS的组合较多,接下来跟着我这个手残党一起来一步一步搭建图床吧,我选择的是阿里云作为例子,这里并不是对腾讯云有什么偏见哦,腾讯云也非常棒,大家自己选择。
阿里云OSS搭建图床
1. 注册登录阿里云
打开阿里云官方网站https://www.aliyun.com/product/oss,点击右上角的登录/注册

直接打开手机支付宝的扫一扫,扫描页面上的二维码,然后授权登录即可。

2. 开通OSS服务
如果你还没有开通对象存储服务OSS,那么点击立即开通,现在新人可以免费试用三个月,存储包 20 GB。

再点击立即开通

勾选服务协议后,点击立即开通

3. 创建OSS Bucket
开通成功后,点击管理控制台

进入控制台之后,点击红框的立即创建或者创建Bucket,都可以创建Bucket

接下来填一些必填的信息:
Bucket 名称:必须全局唯一,和你在游戏中取的名字一样,不能和别人的重名,一旦创建不可更改。
地域:选择“有地域属性”,然后选择一个离自己位置近的地域。
存储类型:选择“标准存储”即可。存储冗余类型:推荐选择“本地冗余存储”,“同城冗余存储”更贵,如果网站有较高的并发流量可以选择这个。
读写权限:一定要选择“公共读”,否则平台无法通过公网访问 Bucket 中的内容。
其他选择默认,无需修改。

点击下面的确认按钮,然后点弹出框的我知道了,确认创建。

创建成功,点击进入Bucket

4. 记下Bucket信息
点击概览

进入概览页面,这里可以看到bucket的整体信息。
用文本软件记下红框画起来的几个信息,等会儿配置PicGo要用:
Bucket名称:aitechshare-com
Endpoint(地域节点):xxxx
Bucket域名(外网地址):xxxx

5. 创建AccessKey
在页面右上角,鼠标放在头像处,在弹出的框里选择AccessKey管理

在弹出的选项框里,选择继续使用AccessKey。

点击创建AccessKey,在弹出的安全验证窗口中,选择一个方式来通过安全验证。

把图中的资料下载成csv,或者复制下来保存好,这个类似于你的密码,一定不要泄露。

6. 创建子账户用来配置PicGo
重要!上面生成的AccessKey是主账户的,它也可以用来配置picgo,但是如果我们只是需要使用OSS,强烈建议使用子账号来访问这个Bucket,这样可以规避主账户AccessKey或者密码泄露导致的问题。步骤如下:
点击创建 AccessKey,再点击开始使用子用户 AccessKey

点击创建用户

填写好登录名称,显示名称,勾选控制台访问,OpenAPI调用访问,其他选择默认就好,点击确认,在弹出的安全验证中选择一种方式完成验证。

将红框中的AccessKey Id和AccessKey secret复制出来保存好,配置PicGo时要用到。

7. 配置子账户OSS权限
勾选中用户,点击添加权限,再点击下面两项权限,加到已选择框中。
选择这两项:
AliyunOSSFullAccess——管理对象存储服务(OSS)权限
AliyunOSSReadOnlyAccess——只读访问对象存储服务(OSS)的权限

点击确定,授权成功了,这时阿里云相关的配置就弄好了。 之前让保存的信息要记好哦,后面还会用到。

如果后面不需要使用该账号,点击用户后面的删除选项即可。
配置PicGo
1. 安装PicGo
PicGo是一款功能非常强大的图床工具,支持SM.MS、腾讯COS、GitHub图床、七牛云图床、Imgur图床、阿里云OSS、gitee等多种图床平台。
下载地址:https://github.com/Molunerfinn/PicGo/releases
下载正式版或者测试版都可以,正式版会稳定一些,测试版有一些尝鲜功能,用国内可下载链接进行下载会快一些,我这里选择的是PicGo-Setup-2.4.0-beta.6-x64.exe这个测试版。

安装好了之后,打开界面是这样的。

2. PicGo配置阿里云OSS
点击图床设置,阿里云OSS,点击画笔修改。

填上前面记录好的值即可
AccessKey ID(账号):xxxxxxxxxx
AccessKey Secret(密钥):xxxxxxxxxx
设定Bucket:刚刚在阿里云OSS中创建的Bucket名称
设定存储区域:地域节点中的第一个字段
划重点!这里一定要注意,设定存储区域里要填的是之前记下来的地域节点里面的第一个字段,比如你的地域节点值是oss-cn-shanghai.aliyuncs.com,那么这里只需要填oss-cn-shanghai,切记,否则配置失败无法上传图片。
- 设定存储路径:自定义,以/结尾(相当于文件夹),例如 img/
填完了记得拉到下面点击确认保存。

点击设为默认图床

3. PicGo其他配置
你可以根据喜好来设置文件以时间戳格式命名 和 上传后自动复制URL:

上传图片,测试成功!

到这里PicGo就配置完成了
配置Typora
Typora是一款简洁而强大的Markdown编辑器。它提供实时预览功能,让用户可以即时查看文档的渲染效果。Typora采用所见即所得的编辑模式,没有繁杂的标记符号,用户可以专注于写作而不必分心处理格式。此外,Typora还支持数学公式、表格、图像等丰富的Markdown语法和扩展功能。总之,Typora是一款易用且功能丰富的Markdown编辑器,适用于撰写各种类型的文档。
1. 下载安装Typora
登录Typora官网https://typora.io,拉到最下面下载Typora.

目前Typora已经收费,不过我们还可以考虑用其他办法来使用它,比如这个https://github.com/shuhongfan/TyporaCrack
2. 配置Typora连接PicGo
打开Typora之后,页面非常简洁。
点击左上角文件-偏好设置-图像,插入图片时选择上传图片,上传服务选择PicGo(app),PicGo 路径选择你安装到本机的PicGo的目录,选中PicGo.exe。
都填好了,不要忘记点击验证图片上传选项来验证一下。
验证成功!

这时候你再打开Picgo,可以看到Typora自动上传了测试图片到Picgo,表示已经连通。

好了,所有的配置都完成了,你也赶快去试一试吧~
总结
PicGo最大的特点是,可以和阿里云,腾讯云等各大图床软件连接,又可以和Typora结合使用,配置好关联之后,在使用Typora写文章时,如果需要插入图片,只需要将图片复制粘贴到Typora的编辑区域,就会自动通过PicGo上传到指定图床,自动复制外网能访问的URL并展示,简直不要太方便,极大的解决了编辑文章时复制处理图片链接的痛点。